Windows 10 적응하기
Windows 10, 마음에 들지만 세심한 주의가 필요하다.
Windows 10을 사용하면서 Microsoft에 대한 인상이 많이 좋아졌다. 시스템도 가벼워졌고 사용하기에도 편리하다. MS가 위기감을 확실히 느낀 모양이다.
Bash가 도입된 것도 환영할 만한 일이고, Multi desktop 기능도 편리하다. 이전에는 장치를 추가할 때마다 driver를 설치해야 했었는데, 간단한 기능은 OS에서 제공해 주는 것도 좋다.
그런데 Win10이 모바일 기기와 호환성을 고려해서 개발된 탓인지 Win7에서 Win10으로 넘어오면서 되던 기능들이 되지 않거나 새로 바뀐 부분 때문에 어려움을 겪는 경우가 종종 있다. 이런 문제 몇 가지와 해결책을 적어 본다.
Q : 프로그램이 삭제되지 않는다.
windows에 설치하였던 프로그램이 삭제 도중 에러를 일으키며 완전히 삭제되지 않을 때가 있다. 이런 경우에 MS에서 제공하는 uninstaller를 사용해 보자. “프로그램이 설치 또는 제거되지 않도록 하는 문제 해결” 페이지를 참조하자.
Q : 예약부팅이 되지 않는다.
A : 만약 당신이 규칙적으로 운영되는 영업장을 운영한다고 해보자. 매일 출근해서 컴퓨터를 켜고 퇴근할 때 끄는 일은 단순하지만 번거롭고 신경쓰이는 일이다. 정해진 시간에 저절로 켜지고 꺼진다면 신경써야할 일을 줄일 수 있다.
정해진 시간에 컴퓨터를 끄는 것은 윈도우에서 지원하고 있는 Schedule task를 이용하면 간단하게 해결할 수 있다. 하지만 켜는 일은 OS가 시동되기 전에 이루어져야 하는 작업이기 때문에 OS 단계에서는 방법이 없다. 다행히 보통 데스크탑 컴퓨터의 경우에는 CMOS 옵션을 통해 예약부팅을 이용해 정해진 시간에 컴퓨터를 켤 수 있다. 메인보드 제조회사에 따라 RESUME BY ALARM 등 불리는 방식이 여러가지이므로 확인이 필요하지만, 대부분은 유사한 기능을 가지고 있다.
이런 기능을 이미 사용하던 사람이라면 Win10을 설치한 다음 더이상 작동하지 않는 경험을 할 수 있다.
이것은 Win10의 전원관리 기능 때문일 수 있다. 제어판 전원 옵션에서 fast boot 모드 (빠른 시작)를 해제해보자. ( REF )
Q : 자동으로 전원이 켜진다.
A : 이 빠른 시작이 어떻게 작동하는 것인지 잘 모르겠지만 컴퓨터 종료 후에 컴퓨터가 저절로 다시 켜지는 문제를 야기할 수도 있다.
나의 경우에도 Win10으로 바꾸고 나서 컴퓨터를 종료하면 한 번에 종료되지 않고 한 번 다시 켜졌다가 종료되곤 하였다. 때에 따라서는 수분 뒤에 저절로 컴퓨터가 켜지는 경우도 있다고 한다. 귀신이 켜는 것인가 무서울 수 있다.
이런 경우도 빠른 시작이 활성화 되어 있어서 생겨날 수 있으니 비활성화 시켜보자. ( REF )
Q : 파일이 삭제시 확인 없이 지워진다.
A : Win10 기본 설정에서는 파일 삭제 때 확인창이 나타나지 않는다. 모바일 환경에서는 그럴 일이 거의 없지만, 키보드를 사용할 때는 실수로 키를 잘못 눌러 지워지는 경우도 있기 때문에 확인창을 선호하는 편이다.
Win10에서 확인 없이 삭제되는 것을 기본 설정으로 한 것은 MS가 모바일에 신경을 많이 쓰고 있다는 방증이다.
삭제 때 확인창을 다시 활성화 시키려면 휴지통 설정으로 들어가 삭제 확인 대화 상자 표시 옵션을 활성화 시켜주면 된다. ( REF )
Q : 기기마다 인터페이스가 다르다
A : 최근에 데스크탑부터 ATOM 테블릿까지 각 기기에 설치된 Win10을 사용할 일이 있었다. 흥미롭게도 똑같은 Win10이었지만 어떤 기기의 것은 인터페이스가 좀 달랐다. 테블릿의 경우 화면에 터치키보드도 뜨고 화면창도 더 크게 표시되었다.
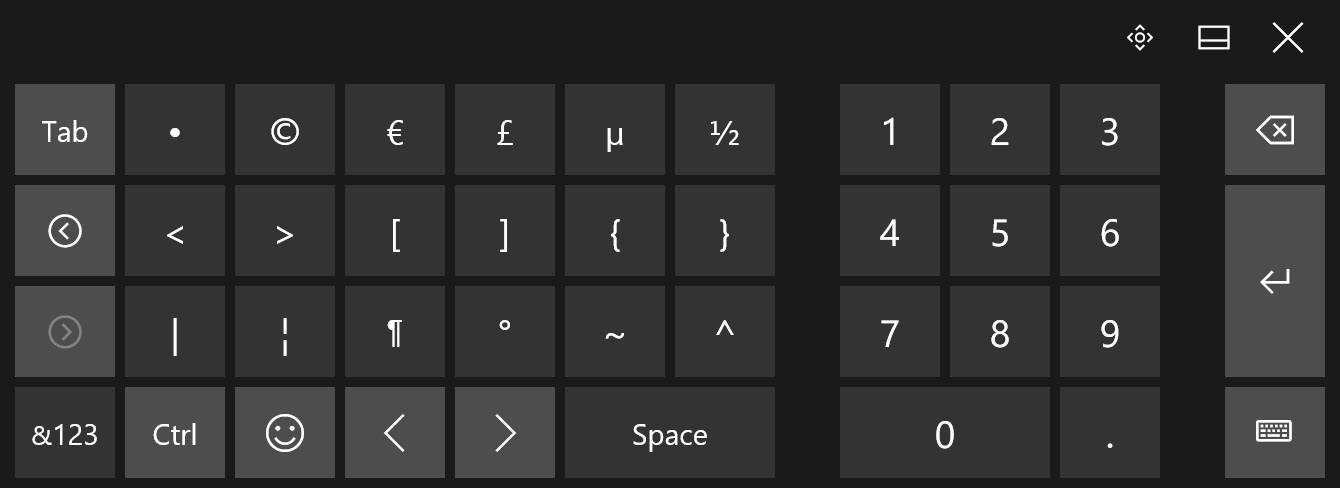
그런데 사용하다 보니 가상키보드가 갑자기 사라져 곤란해졌다. Window에 예전부터 있던 On-Screen Keyboard 기능을 이용하여 키보드를 화면에 띄울 수 있었지만, 모양이 달랐다.

나중에 안 사실이지만 Win10에는 테블릿 모드라는 것이 있다. 마우스와 키보드가 없고 터치스크린으로 조작되는 기기에서 사용할 수 있도록 Win10의 인터페이스를 조금 바꾸어주는 기능이다.
일반적으로 데스크탑이나 노트북에 설치되어 오는 Win10에는 이 기능이 비활성화 되어 있지만, 테블릿이나 미니PC에는 아예 테블릿 모드 상태로 배달되는 경우도 있다. 테블릿 모드는 간단하게 활성화 시키거나 비활성화 시킬 수 있지만, 이런 기능이 있다는 사실 자체를 모르면 꽤나 난처하다.
Win10 바탕화면 우측에서 열리고 닫히는 알림 센터 하단에 보면 테블릿 모드라고 표시된 아이콘이 있다. 이것을 누르면 활성화 비활성화 시킬 수 있다. ( REF )
Q : 화면에 갑자기 회색으로 변했다
A : 커퓨터에서 가장 많이 쓰는 키 가운데 하나가 ctrl + c이다. 그런데 이 복사 작업을 하다가 갑자기 화면이 회색으로 변하는 경우가 있다. 재부팅을 해도 그대로이다.
Win10에는 color filter mode가 있는데, windowskey + ctrl + c를 누르면 켜지고 꺼진다. ctrl + c를 누르려다 그 옆에 있는 windowskey를 같이 누르면 의도치 않게 화면을 무채색으로 바꾸게 되는 것이다.
해결책은 간단하다. windowskey + ctrl + c를 한 번 더 누르면 된다.
Q : 영문 윈도우에서 한국 프로그램 실행이 안된다.
A : 간혹 영미권에서 만들어진 프로그램을 설치하다보면 설치 자체가 안되거나 실행되지 않는 경우가 많다. 이런 경우 대부분은 user name을 영문으로 하지 않았거나 한글 윈도우의 코드 표현과 충돌이 생겼기 때문이다.
이런 문제 때문에 윈도우 user name은 반드시 영문하고, 가능하다면 영문 윈도우를 선호하는 편이다.
그런데 영문 윈도우를 설치했을 때 이번에는 반대로 한국에서 만들어진 프로그램들이 실행되지 않는 경우가 있다. 역시 인코딩 문제이다. Mac이나 Linux는 모두 utf-8로 넘어온지 오래지만, windows는 아직 자체 code page를 쓰고 있다.
경우에 따라 다르지만 몇 가지 해결책을 제시해 본다. (해결되지 않으면 다음 단계를 수행한다. )
1단계 : Setting > Region & language에서 한국어를 추가로 설치해 본다.
2단계 : Control Panel > Language > Change date, time, or number formats에서 format을 Korean으로, Locations을 Korea로 바꾸어 준다.
이렇게 해결되지 않으면 시스템 기본 언어를 바꾸는 수 밖에 없는 듯하다.
3단계 : Setting > Region & language에서 한국어를 display language로 지정한다.
4단계 : 최후의 수단이다. Win10의 reset 기능을 이용하여 reset하고 최초 설정 시에 언어를 한국어로 설정한다.
Q : MS Office Picture Manager를 쓰고 싶다!
간단한 그림을 편집할 때 가장 많이 사용했던 프로그램이 MS Office Picture Manager였다. 그런데 Office 2013 이후로 이 프로그램이 더 이상 지원되지 않는다. 사실 이 프로그램의 기능들은 power point 등 각 프로그램에 모두 스며들어 있어서 독립적인 프로그램으로 배포할 필요가 없어졌기 때문인지 모르겠다. 하지만 여전히 그림 파일을 자르고 다른 크기나 형태로 저장하는데는 매우 유용한 프로그램이다.
그래서 찾아봤다. 다행히 관련된 안내가 있었다. SharePoint Designer 2007 배포판에 포함된 부가 기능 중에 MS Office Picture Manager가 여전히 지원되고 있었다. 설치 할 때 무조건 “다음(Continue)”을 누르지 말고, “Customize” 메뉴를 이용해 설치할 프로그램을 고르는 메뉴로 들어간다. 여기에서 Office Tools에 있는 Microsoft Office Picture Manager를 선택하여 설치하면 된다.
Q : CPU 코어 수를 조절하여 빠른 부팅을 해볼까?
요즘 CPU는 multi-core process가 기본이다. 하지만 대부분의 어플리케이션(프로그램)은 1 core를 사용할 뿐이다.
( 잘은 모르지만 멀티코어를 모두 사용하도록 프로그래밍 하는 것은 매우 복잡하다고 들었다. )
윈도우의 경우, 사용하는 코어를 조절하여 보다 빠르게 부팅 시킬 수 있다.
msconfig에 있는 부팅 > 고급옵션에서 프로세스 수를 조정해 주면 된다.
자세한 내용은 CPU 코어 조절로 부팅 속도 상승(UP)방법을 참고하자.
Q : 악성 소프트웨어를 제거해볼까?
Microsoft Windows 악성 소프트웨어 제거 도구 (MRT)를 써보자.
윈도우 검색창에 MRT로 검색한 다음 실행 시킨다.
자세한 내용은 여기를 참조하라.



